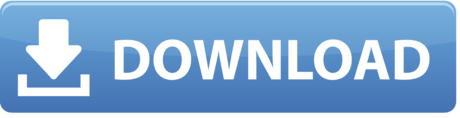Complete these steps to activate the immediate uploading of your Mac photos and videos to iCloud. Click on the Apple menu and select System Preferences. Click Options next to Photos. Select iCloud Photos and click Done. After the iCloud Photos option is turned on, some photos and videos from your Photo app may disappear. When I attempt to open iPhoto I get the message: iPhoto is unable to open this library. The library is incompatible with iPhoto. I was connecting and iPad to download photos that I had previously downloaded to iPhoto on my Macbook Pro. I have had iPhoto and the photos located therein for over 3 years and all of the sudden I'm getting this message.

This is a fairly common error taking many forms, shown when opening a photos library with the Photos app. Your library is most likely still intact and your photos still stored safely. Just because Photos can't automatically repair the library on launch doesn't mean it is unrecoverable. Here's some steps you can take to recover your photos.

Photos library could not be opened
The library could not be opened.
Photos has attempted to repair the library Photos Library.photoslibrary but is unable to open it.
The most common cause of this is a permissions problem. Not necessarily that you don't have the permission, as Photos will prompt for administrator permissions if that's simply the case, but that permissions can't be obtained, even with administrator. For example, if the library is open elsewhere: on another Mac on the network, for example.
If that didn't fix it for you, you can manually try repairing the library. If it's a permissions problem, Photos.app doesn't like to ask for administrator privileges automatically, instead just saying that Photos attempted to repair the library but is unable to open it without actually trying to repair it. You can force Photos to try to repair the library by holding ⌥option and ⌘command whilst launching Photos. Photos.app will try to repair the library and it may ask you for administrator privileges.
Photos library could not be created
Photos could not upgrade your library because it is on an unsupported disk volume
This error is likely due to an incorrect partition format, such as NTFS which can't be written to. Photos requires write permission to create a library or to migrate a library from iPhoto. You can fix this by copying the library to somewhere where you can write to, such as your ~/Pictures directory — the default location for photos in your home folder.
Using Console.app for error research
For more information on an error message shown in Photos like this, open Console.app, in /Applications/Utilities/ and search for 'photo', perhaps choosing Process for this search. This can be extremely telling in what the problem is. For example, in my case, the important lines here is that photolibraryd 'failed to open library' with an error message:
photolibraryd: Failed to open library Photos Library.photoslibrary Error: Error Domain=com.apple.lithium Code=54 'locked by remote host' UserInfo=0x7fafbbb48d90 {NSURL=file:///Volumes/Server/Shared%20Folders/Photos/Photos%20Library.photoslibrary/database/metaSchema.db.lock, NSLocalizedDescription=locked by remote host, NSLocalizedFailureReason=locked by host georgegarside.com}
The important content here is why the library failed to open. Here, the problem is that the library is 'locked by remote host' which means that the library is open somewhere else on the network, as specified by the NSLocalizedDescription. The NSLocalizedFailureReason also includes the hostname of the Mac on the network which has locked the library—in this case, the device with the hostname of georgegarside.com. If you find that messages in the Console are hidden as , you may need to set the Console privacy level to see private logs.
The solution to this issue: close Photos.app on the other Mac, or open a different library on that Mac if there are multiple libraries available.
An error pops up when you are trying to access images from multiple devices using an iPhoto. An error stating 'this photo library is locked or you do not have permission to make changes to it'. Although the iPhotos app has seen quite a few updates, this old problem/error still haunts us to date. Starting your Mac in Recovery mode and running your disk repair utility, to resolve the error might not always work, here are some more things you can try.
What are the reasons behind the error 'this photo library is locked'?
- When you are trying to access iPhoto from multiple devices: So, if you are accessing a library that is already open on multiple devices, you might receive an error. Close the iPhoto on the other devices, when you are trying to access iPhotos from your current device.
- Conflict of ownership on removable drives: If your iPhoto Library is stored on an external drive that is used by many Mac users, there might be a permission dispute on that drive that disables other users or devices from accessing it. Specify read and write permissions to access external drives on Mac to correct this factor.
- iPhoto library is running out of free space: If the drive on which iPhoto library is saved is running out of free space, then this could be the reason why your iPhoto library might have gotten locked.
These are the above reasons why one would encounter the message 'this photo library is locked' let us know below how to fix it.
How to fix error 'you do not have permissions to make changes' on iPhoto
Start troubleshooting to solve the error, using below steps
- Click on iPhoto to launch the app and press command + option keys. (quit the photos app before you do so)
- The app will request you to start repair process
- Enter your credentials as administrator to initiate the repair
- The process takes some time, depending upon the photos you have saved on the system.
Troubleshooting might have solved the issue to some extent, but if the repair process has stopped in the middle then the images are not accessible even after repairing the photo library, it can be hard to determine the reason. In such cases, it is recommended to repair iPhoto library and then rebuild the photo library database.
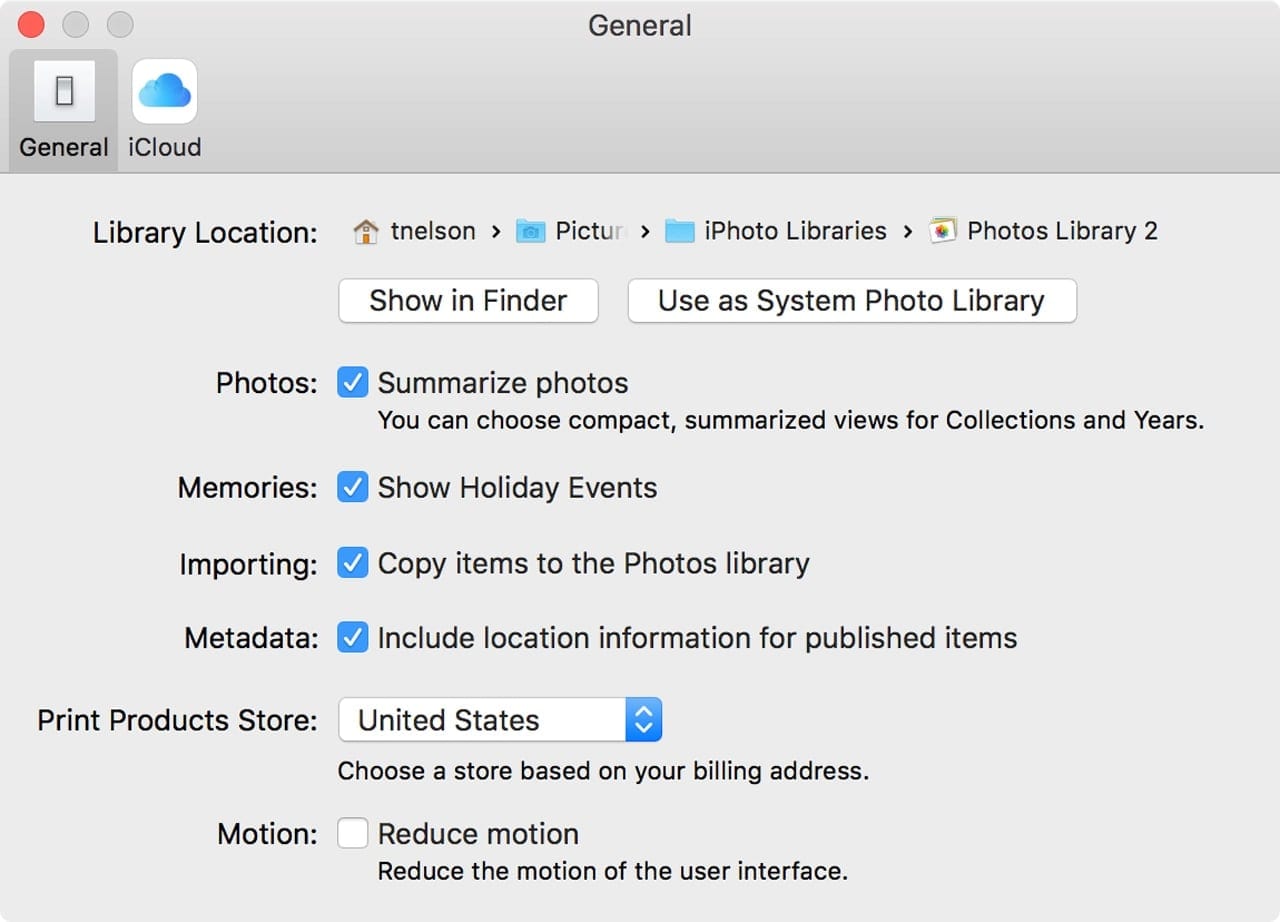
Parallels desktop 14 download free. full version. Quick Note: You can also use the 'Rebuild iPhoto library database' feature as shown below to rebuild the library if the above method fails to fix the repair library issue:
- Click the Command + Option button and open the iPhoto option
- Press the keys before the Picture Library Rebuild dialog box appears
- For the database repair tool, click Repair iPhoto Library Database > click Repair.
The iPhoto launches successfully once the rebuild is complete, and you can see all your images once again. If the above steps have not solved your problem, Try the Mac console app.
Fix iPhoto using Mac Console app:
- When you open a console session, go ahead and try to open the iPhoto app again
- Check the console messages for any iPhoto app-related errors or issues. Look to see if there are additional hints you can find that can help you find the problem source.
- By holding the Shift Key while restarting or booting up, try booting in Safe Mode.
- Make sure that the main library of images helps you to read and write. Go to the photo library and click or right-click on the photo library and select Get Info to open the Info Window. Scroll down to Sharing & Permissions and verify under your username that it is classified as Read & Write. If not, modify the Read & Write permissions to those.
Unless you're sure you have a permission-related problem, Repair Disk Permissions works as a troubleshooting method. before you initiate the repair process, just in case anything happens during the process, make sure you have a backup of your images. Use Remo Photo Recovery tool torecover lost files from the iPhoto library. Try the tool for free and then activate it to save the recovered files to the desired location. Download now.

This is a fairly common error taking many forms, shown when opening a photos library with the Photos app. Your library is most likely still intact and your photos still stored safely. Just because Photos can't automatically repair the library on launch doesn't mean it is unrecoverable. Here's some steps you can take to recover your photos.
Photos library could not be opened
The library could not be opened.
Photos has attempted to repair the library Photos Library.photoslibrary but is unable to open it.
The most common cause of this is a permissions problem. Not necessarily that you don't have the permission, as Photos will prompt for administrator permissions if that's simply the case, but that permissions can't be obtained, even with administrator. For example, if the library is open elsewhere: on another Mac on the network, for example.
If that didn't fix it for you, you can manually try repairing the library. If it's a permissions problem, Photos.app doesn't like to ask for administrator privileges automatically, instead just saying that Photos attempted to repair the library but is unable to open it without actually trying to repair it. You can force Photos to try to repair the library by holding ⌥option and ⌘command whilst launching Photos. Photos.app will try to repair the library and it may ask you for administrator privileges.
Photos library could not be created
Photos could not upgrade your library because it is on an unsupported disk volume
This error is likely due to an incorrect partition format, such as NTFS which can't be written to. Photos requires write permission to create a library or to migrate a library from iPhoto. You can fix this by copying the library to somewhere where you can write to, such as your ~/Pictures directory — the default location for photos in your home folder.
Using Console.app for error research
For more information on an error message shown in Photos like this, open Console.app, in /Applications/Utilities/ and search for 'photo', perhaps choosing Process for this search. This can be extremely telling in what the problem is. For example, in my case, the important lines here is that photolibraryd 'failed to open library' with an error message:
photolibraryd: Failed to open library Photos Library.photoslibrary Error: Error Domain=com.apple.lithium Code=54 'locked by remote host' UserInfo=0x7fafbbb48d90 {NSURL=file:///Volumes/Server/Shared%20Folders/Photos/Photos%20Library.photoslibrary/database/metaSchema.db.lock, NSLocalizedDescription=locked by remote host, NSLocalizedFailureReason=locked by host georgegarside.com}
The important content here is why the library failed to open. Here, the problem is that the library is 'locked by remote host' which means that the library is open somewhere else on the network, as specified by the NSLocalizedDescription. The NSLocalizedFailureReason also includes the hostname of the Mac on the network which has locked the library—in this case, the device with the hostname of georgegarside.com. If you find that messages in the Console are hidden as , you may need to set the Console privacy level to see private logs.
The solution to this issue: close Photos.app on the other Mac, or open a different library on that Mac if there are multiple libraries available.
An error pops up when you are trying to access images from multiple devices using an iPhoto. An error stating 'this photo library is locked or you do not have permission to make changes to it'. Although the iPhotos app has seen quite a few updates, this old problem/error still haunts us to date. Starting your Mac in Recovery mode and running your disk repair utility, to resolve the error might not always work, here are some more things you can try.
What are the reasons behind the error 'this photo library is locked'?
- When you are trying to access iPhoto from multiple devices: So, if you are accessing a library that is already open on multiple devices, you might receive an error. Close the iPhoto on the other devices, when you are trying to access iPhotos from your current device.
- Conflict of ownership on removable drives: If your iPhoto Library is stored on an external drive that is used by many Mac users, there might be a permission dispute on that drive that disables other users or devices from accessing it. Specify read and write permissions to access external drives on Mac to correct this factor.
- iPhoto library is running out of free space: If the drive on which iPhoto library is saved is running out of free space, then this could be the reason why your iPhoto library might have gotten locked.
These are the above reasons why one would encounter the message 'this photo library is locked' let us know below how to fix it.
How to fix error 'you do not have permissions to make changes' on iPhoto
Start troubleshooting to solve the error, using below steps
- Click on iPhoto to launch the app and press command + option keys. (quit the photos app before you do so)
- The app will request you to start repair process
- Enter your credentials as administrator to initiate the repair
- The process takes some time, depending upon the photos you have saved on the system.
Troubleshooting might have solved the issue to some extent, but if the repair process has stopped in the middle then the images are not accessible even after repairing the photo library, it can be hard to determine the reason. In such cases, it is recommended to repair iPhoto library and then rebuild the photo library database.
Parallels desktop 14 download free. full version. Quick Note: You can also use the 'Rebuild iPhoto library database' feature as shown below to rebuild the library if the above method fails to fix the repair library issue:
- Click the Command + Option button and open the iPhoto option
- Press the keys before the Picture Library Rebuild dialog box appears
- For the database repair tool, click Repair iPhoto Library Database > click Repair.
The iPhoto launches successfully once the rebuild is complete, and you can see all your images once again. If the above steps have not solved your problem, Try the Mac console app.
Fix iPhoto using Mac Console app:
- When you open a console session, go ahead and try to open the iPhoto app again
- Check the console messages for any iPhoto app-related errors or issues. Look to see if there are additional hints you can find that can help you find the problem source.
- By holding the Shift Key while restarting or booting up, try booting in Safe Mode.
- Make sure that the main library of images helps you to read and write. Go to the photo library and click or right-click on the photo library and select Get Info to open the Info Window. Scroll down to Sharing & Permissions and verify under your username that it is classified as Read & Write. If not, modify the Read & Write permissions to those.
Unless you're sure you have a permission-related problem, Repair Disk Permissions works as a troubleshooting method. before you initiate the repair process, just in case anything happens during the process, make sure you have a backup of your images. Use Remo Photo Recovery tool torecover lost files from the iPhoto library. Try the tool for free and then activate it to save the recovered files to the desired location. Download now.
For Mac users, occasional hiccups with the iPhoto Library app are not uncommon. Missing or corrupt files, errors, failed imports, the crash of the Photos app, device hanging problem while opening the iPhotos app, etc., are common issues. Such issues mean that the Images app is corrupt and it is recommended to be repaired.
What Does Unable To Write To Iphoto Library Mean
If you feel this above article has helped you in resolving the error 'this photo library is locked'. If you find this information helpful please share it with your friends and colleague, comment below if you have any queries.